
You can play music from Spotify using AirPlay or Siri – here’s how
Apple HomePod offers access to all the major streaming services and radio stations through AirPlay – and that includes Spotify. The HomePod mini and HomePod – the original and the second-gen version – can do everything that any other regular AirPlay speaker does. So, if your favorite streaming app is on iOS and has an AirPlay option, then you can beam over your tunes through your iPhone, iPad or Mac.
There are only a couple of services that have native support on HomePod without AirPlay however, and Spotify still isn’t one of those, which means you can’t set it as your default service. That no longer really matters however, as following the arrival of iOS 17.4, it’s also no longer possible to set any supported services as a default service in the same way.
Instead, the experience is actually better. Certainly in the case of Spotify anyway. We’ve got a separate feature on how to add a default media app to HomePod, whether Deezer, YouTube Music or Spotify, but here we are focusing on Spotify specifically. This is everything you need to know about streaming Spotify to your Apple HomePod, especially now it’s been improved a little.
How to play Spotify on HomePod with Siri
With the arrival of iOS 17, it became a little easier to play or stream Spotify on HomePod and HomePod mini – and you could do it through Siri too. You can use the traditional method that we detail a little further down to AirPlay a song to your HomePod speaker, or you can ask Siri on your HomePod to play Spotify. The details directly below are for when you want to use Apple’s smart assistant.
What you’ll need
- Your iPhone or iPad
- Your HomedPod
The short version
- Update your iPhone or iPad to iOS 17.4 / iPadOS 17.4.
- Make sure your HomePod is up to date.
- Check your iPhone and HomePod are on the same Wi-Fi network.
- Turn on Recognise My Voice.
- Allow Siri access to Spotify.
- Say “Hey Siri, play [insert song/album here]”.
- Choose Spotify as your default media app when asked.
There were – up until iOS 17.4 arrived – a couple of caveats with using Siri. You had to make sure your HomePod and iPhone were on the same Wi-Fi network, your iPhone needed to be switched on, you needed to have Recognise My Voice switched on and you needed to allow Siri access to Spotify the first time you asked HomePod to play music through Spotify. And that was the other caveat, you also needed to say Spotify in your request.
If you checked all these boxes and you completed the access request, you were then be able to experience Spotify on HomePod as though it was a default service (except for having to say Spotify).


With iOS 17.4, much of that still applies, except for the need to say Spotify within your request. In fact, the first time you ask Siri to play music on your HomePod following the update you should deliberately not say Spotify in the request. This will trigger Siri to ask which media app you want to use as your preferred service, to which you should reply Spotify if you want Siri to learn to play from Spotify for future requests.
Unlike when Siri uses Apple Music or one of the natively third party supported apps however, when it pulls from Spotify, it AirPlays it from your iPhone or iPad. Once you’ve chosen Spotify as your preferred media app you won’t need to say Spotify in the initial command, but your command will be followed up by Siri telling you it is playing from your iPhone or iPad. You can change artist, album or song using Siri, but between each change it will again tell you it needs to AirPlay from your iPhone.
How to play Spotify on HomePod using AirPlay
If you are having trouble with asking Siri to play Spotify, then you can always use the traditional AirPlay method to get Spotify playing through your HomePod speaker.
What you’ll need
- Your iPhone, iPad or Mac
- Your HomePod
- The Spotify app
The short version
- Open the Spotify app on your iPhone or iPad
- Choose the song you want to get things started with.
- Click the Devices icon in the bottom left corner.
- Scroll down to AirPlay or Bluetooth.
- Choose your HomePod speaker from the list.
How to AirPlay tunes to your HomePod from Spotify using iPhone, iPad or Mac
It’s worth mentioning that if you open up the Spotify app and your HomePod is nearby, a pop up asking if you want to AirPlay to HomePod might appear at the top of your screen. Tap on it to skip the steps below.
Time needed: 5 minutes
- Open the Spotify app
The first thing you’ll need to do to start playing tracks from Spotify through AirPlay is open the Spotify app on whichever Apple device you choose, whether your iPhone, iPad or Mac. Make sure your HomePod and your Apple device are all on the same Wi-Fi network.
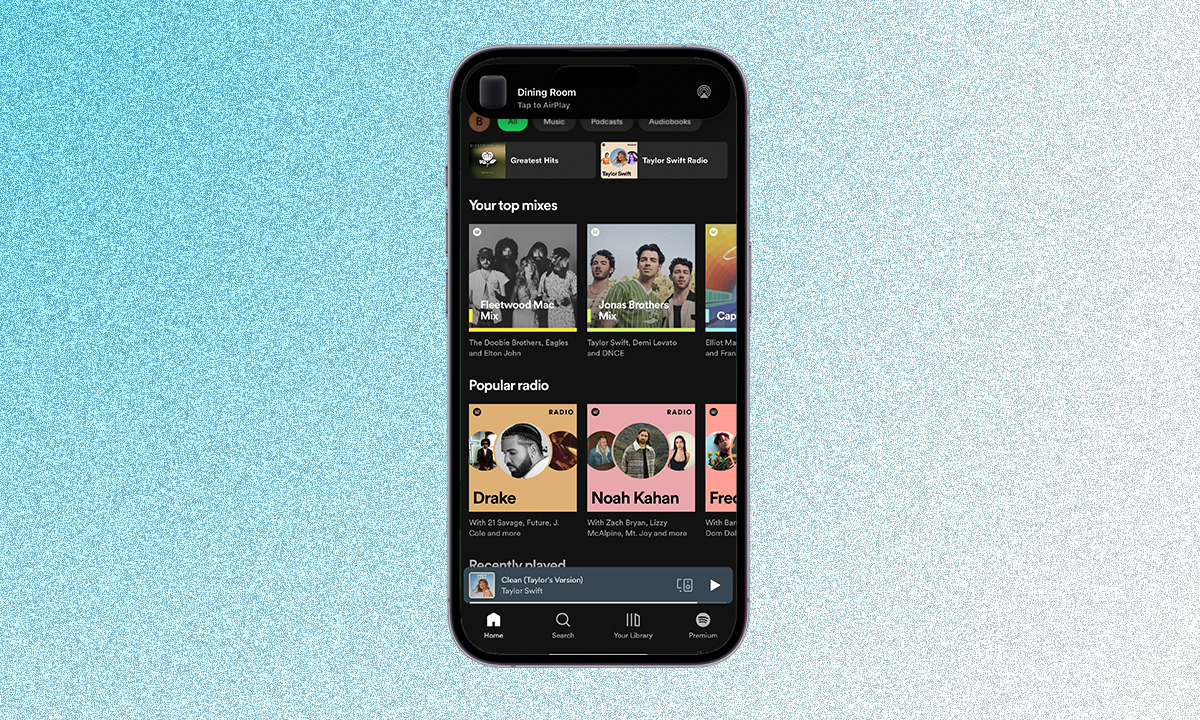
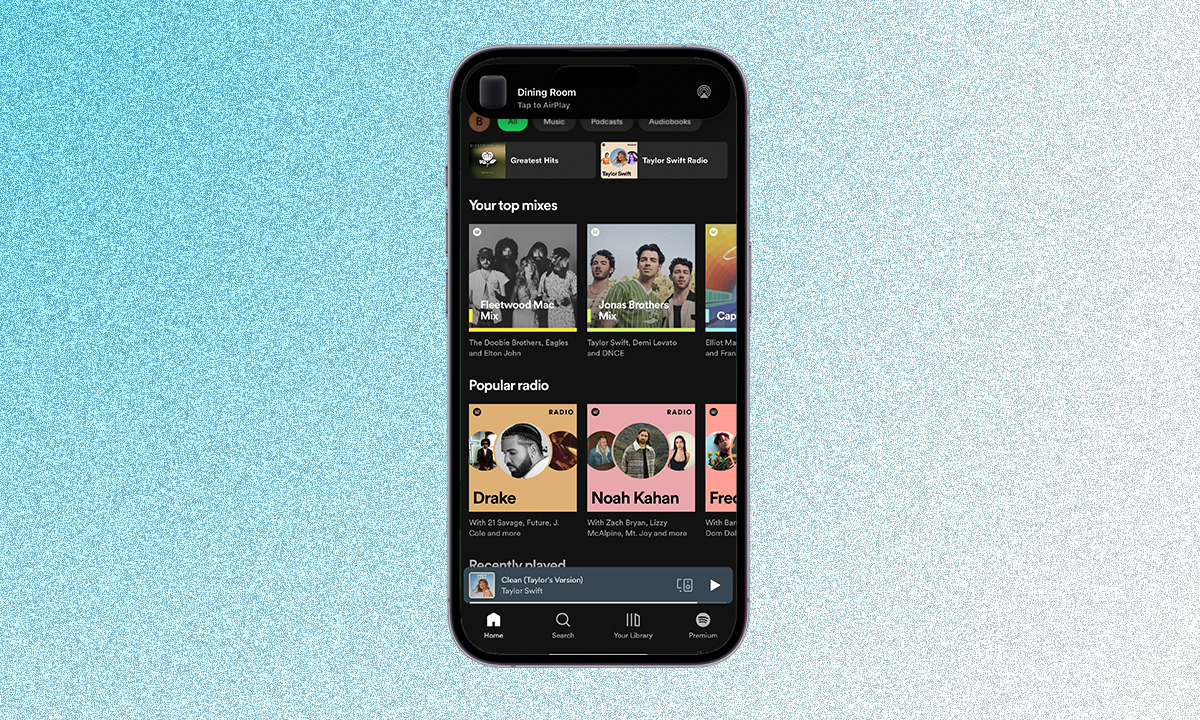
- Select the tune
Once you’ve opened the Spotify app, you’ll want to select the song, album or playlist you want to send to your HomePod over the air.
- Open up Devices or use Control Centre
There are a couple of different ways you can kick start AirPlay once you have selected your song. In the Spotify app on iPhone or iPad, you can select the Devices button at the bottom and then choose AirPlay or Bluetooth at the bottom of the devices list that appears. Alternatively, once a song or playlist is playing, you can open Control Centre on your iPhone, iPad or Mac.
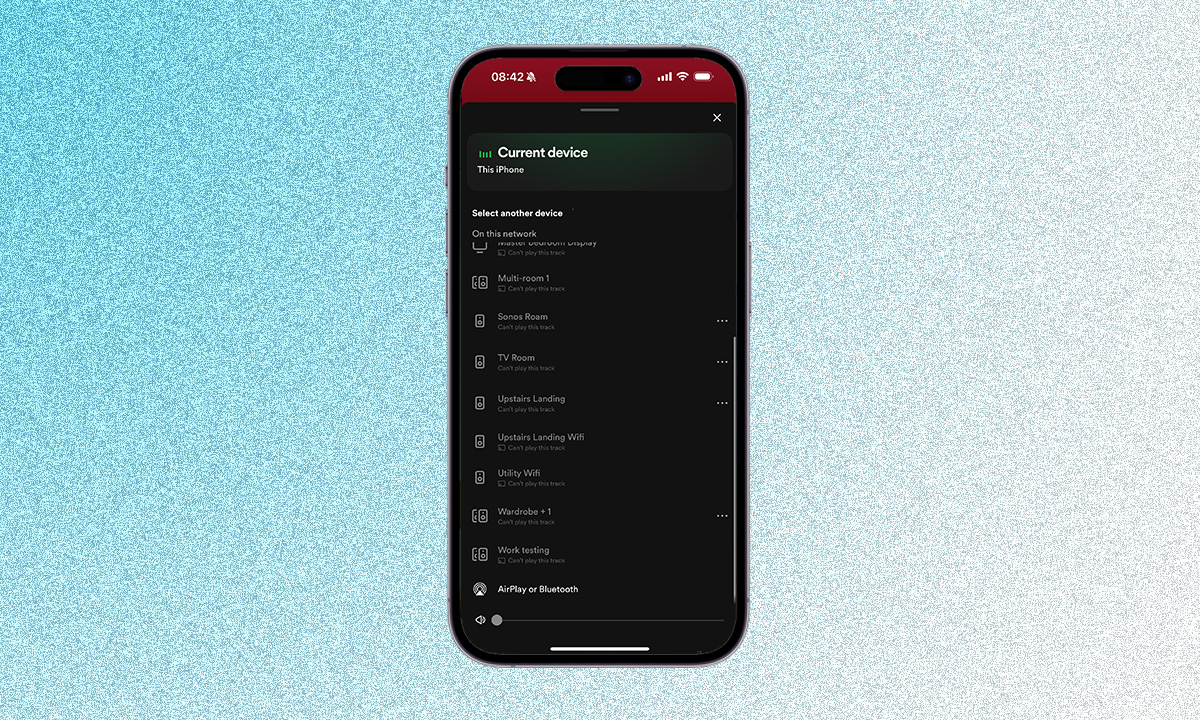
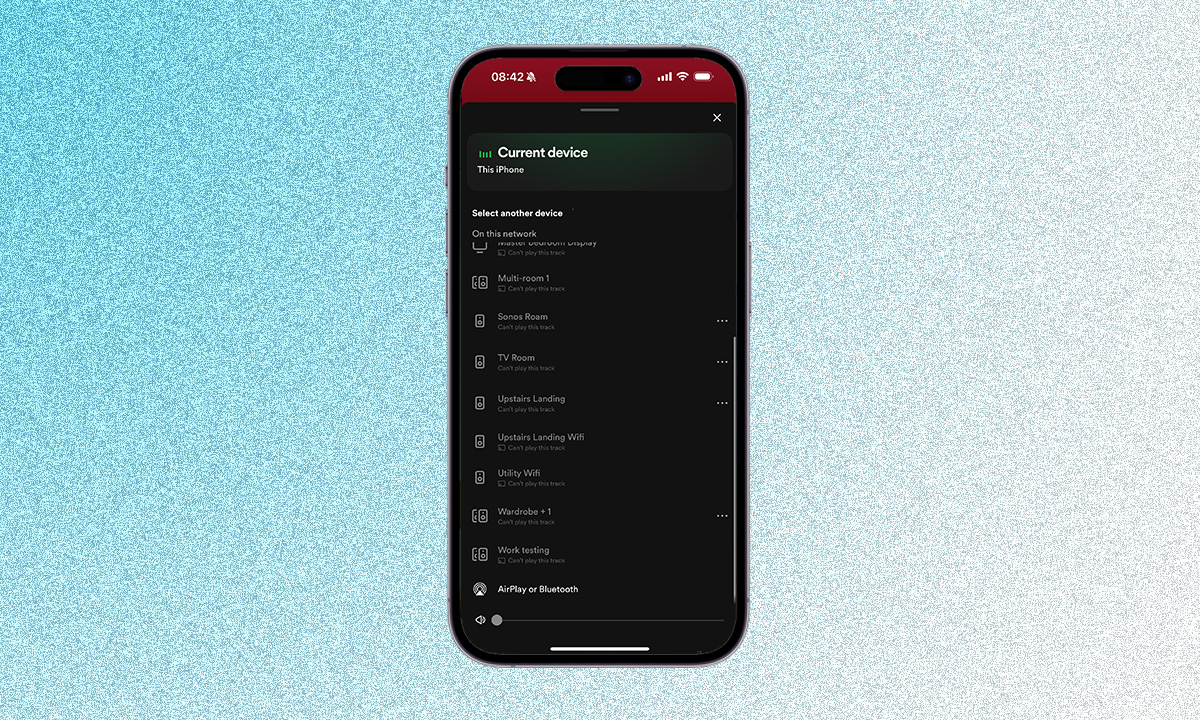
- Select your HomePod
If you’ve chosen to launch AirPlay from the Spotify app, once you click on the AirPlay or Bluetooth you should see your HomePod appear in the list of available speakers. Other AirPlay compatible speakers will also appear here. If you’ve chosen Control Centre, the music tile will show you what you’re playing and you can long press on iPhone or iPad to pull up the list of available devices, including your HomePod. For Mac, simply click on the AirPlay logo with the pointer from the music tile in Control Centre and select your HomePod.
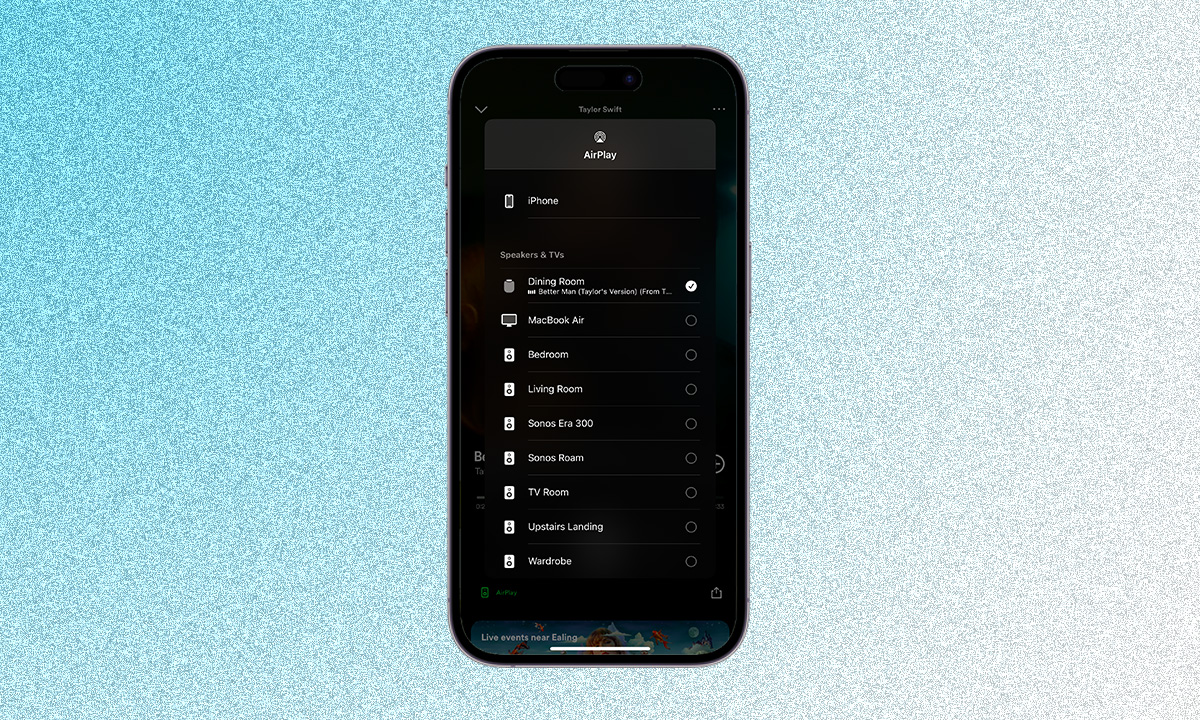
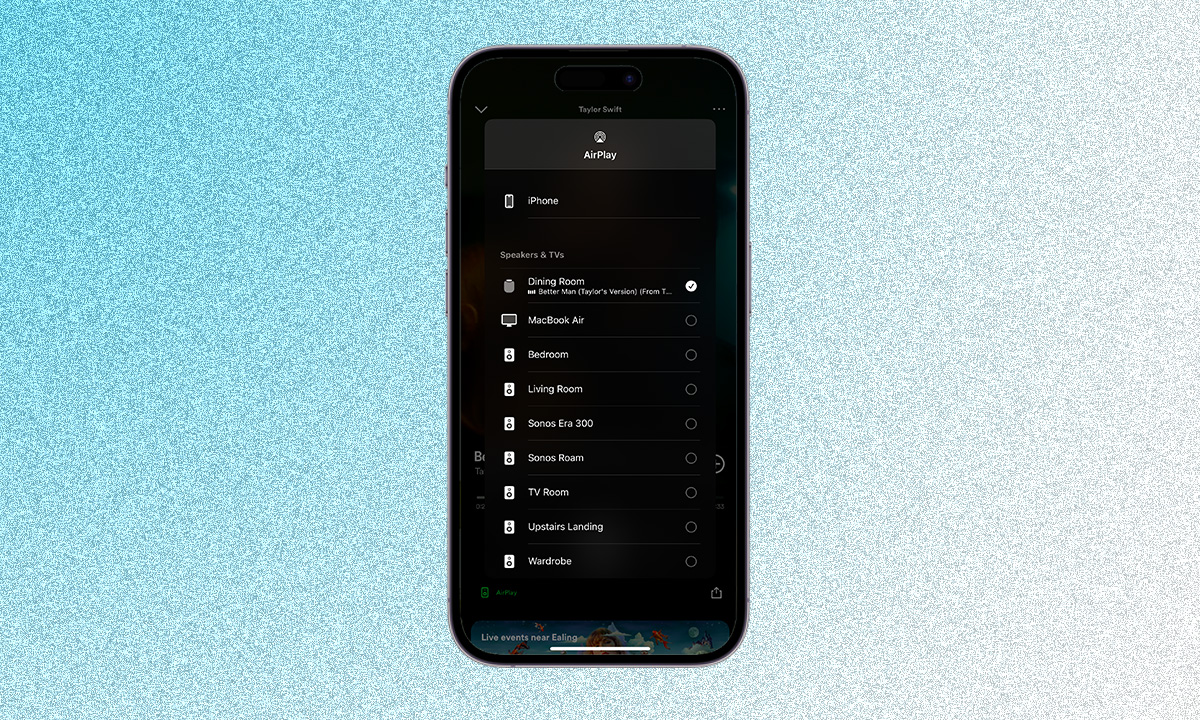
Since AirPlay 2 arrived some years back – adding multi-room and stereo to the HomePod – you’ve also been able to choose to play your Spotify tunes back through multiple speakers, or a duo set up as a pair. Simply use the method as outlined above, and check the options for the multiple HomePods, or choose a pre-set stereo pair.
Spotify voice commands for HomePod
You can do most of the usual track controls that you’d get with Apple Music, even if you don’t get all the benefits of that native Spotify support.
Here are some examples of Spotify commands for HomePod:
- “Hey Siri, turn the volume up.”
- “Hey Siri, turn the volume to x%.”
- “Hey Siri, turn the volume down.”
- “Hey Siri, pause this song.”
- “Hey Siri, resume the song.”
- “Hey Siri, play the next song.”
You can also tap into Siri’s (well, Wikipedia’s) music knowledge to get track and artist info. Try these out for starters…
- “Hey Siri, what is this song?”
- “Hey Siri, when was this song released?”
- “Hey Siri, what album is this on?”
- “Hey Siri, who plays the drums in this band?”
- “Hey Siri, tell me about this artist.”






